Notes from a recent installation of Ubuntu server on a UK2 cloud server.
signup
login as root@
passwd
sudo apt-get install joe
joe /etc/apt/sources.list
apt-get update
apt-get upgrade
adduser username
usermod -G admin username
joe /etc/ssh/sshd_config (permitrootlogin no)
/etc/init.d/ssh restart
logout
ssh-copy-id -i .ssh/id_rsa.pub username@host.domain.tld
ssh username@host
wget http://download1.parallels.com/Plesk/PPP9/Ubuntu8.04/parallels_installer_v3.4.1_build090204.18_os_Ubuntu_8.04_x86_64
chmod +x file
sudo ./file
follow instructions
make sure that postfix is installed as the MTA
sudo apt-get install postgrey
netstat -lpn | grep 60000
joe /etc/postfix/main.cf (add check_policy_service inet:127.0.0.1:60000,) before reject_unauth_destination
/etc/init.d/postfix restart
tail -f /var/log/mail.info
apt-get install munin-node
joe /etc/munin/munin-node.conf
#
# Example config-file for munin-node
#
log_level 4
log_file /var/log/munin/munin-node.log
port 4949
pid_file /var/run/munin/munin-node.pid
background 1
setseid 1
# Which port to bind to;
host *
user root
group root
setsid yes
# Regexps for files to ignore
ignore_file ~$
ignore_file \.bak$
ignore_file %$
ignore_file \.dpkg-(tmp|new|old|dist)$
ignore_file \.rpm(save|new)$
# Set this if the client doesn't report the correct hostname when
# telnetting to localhost, port 4949
#
#host_name localhost.localdomain
host_name [luffness.konsulting.ltd.uk]
# A list of addresses that are allowed to connect. This must be a
# regular expression, due to brain damage in Net::Server, which
# doesn't understand CIDR-style network notation. You may repeat
# the allow line as many times as you'd like
allow ^127\.0\.0\.1$
allow ^80\.2\.73\.137$
[monitoring server]
joe /etc/munin/munin.conf
[craigielaw.konsulting.ltd.uk]
address 83.170.83.182
use_node_name yes
http://www.debuntu.org/postfix-and-postgrey-a-proactive-approach-to-spam-filtering
https://help.ubuntu.com/community/PostfixAmavisNew
** spamassassin
sudo apt-get install spamassassin spamc
** install backports
sudo apt-get update
sudo apt-get upgrade
sudo apt-get install -t hardy-backports spamassassin
** install mysqltuner
wget http://mysqltuner.com/mysqltuner.pl.gz
gzip -d mysqltuner.pl.gz
chmod +x mysqltuner.pl
sudo mv mysqltuner.pl /usr/local/bin/mysqltuner
** alter crontab
sudo crontab -e
add:
MAILTO=server@klever.co.uk
17 3 * * 3 apt-get update; apt-get upgrade -sy
17 4 * * 5 /usr/local/bin/mysqltuner
other helpful software
sudo apt-get install ifstat rcconf
tbackup
ssh-keygen -rsa
ssh-copy-id -i......
Sunday, August 30, 2009
Monday, August 17, 2009
Fonts in Ubuntu
I had been reading some blog posts about free fonts in Ubuntu:
- http://embraceubuntu.com/2007/05/21/300-easily-installed-free-fonts-for-ubuntu/
- http://crunchbang.org/archives/2008/06/14/aenigma-fonts-for-ubuntu/
sudo apt-get install ttf-aenigma
Friday, August 14, 2009
Upgrading iPhone firmware in a VirtualBox
As I blogged previously, I've setup a Virtualbox inside Ubuntu Karmic and installed an old copy of WindowsXP and then iTunes.
I needed to upgrade to the latest version of the firmware and after some scouting around, it appeared possible back in v2 of Virtualbox, so I was hoping that v3 would be fine.
At first, it didn't work.
I couldn't work out why, but not long after the upgrade had started, the "preparing" message just kept cycling until a "can't do it" error message popped up. Restart the VM and tried again... nothing.
Then, as a matter of last resort, I noticed that just before the "preparing" message came up, the USB icon in the bottom left didn't flash. I right clicked and noticed that the iPhone had restarted and therefore wasn't checked in the list of USB.
So, if you recheck it each time the iPhone switches mode or restarts, everything works like a charm
I needed to upgrade to the latest version of the firmware and after some scouting around, it appeared possible back in v2 of Virtualbox, so I was hoping that v3 would be fine.
At first, it didn't work.
I couldn't work out why, but not long after the upgrade had started, the "preparing" message just kept cycling until a "can't do it" error message popped up. Restart the VM and tried again... nothing.
Then, as a matter of last resort, I noticed that just before the "preparing" message came up, the USB icon in the bottom left didn't flash. I right clicked and noticed that the iPhone had restarted and therefore wasn't checked in the list of USB.
So, if you recheck it each time the iPhone switches mode or restarts, everything works like a charm
Thursday, August 13, 2009
Running WindowsXP on VirtualBox on Ubuntu Karmic
Recently installed the latest alpha of Karmic and thought I'd give it a shot with VirtualBox and Windows XP.
The most important thing to do right now is realise the there are two version of VirtualBox:
Create a new virtual machine and follow the wizard. I chose to use the following settings:
Once this is done, double click on the newly created VM and follow the "First Run Wizard". Pop the XP installation CD in the drive and choose that as the media to use for installation.
The Windows installation proceeds: the only problem that I had was when trying to Eject the disc (the XP disc is an upgrade disc and I needed to put an old NT disc in). At first, the Eject just wouldn't happen - I joked that Windows clearly didn't want to leave the machine. After using the right click -> Eject option from the desktop a couple of times, it relented.
In fact, the whole process was far less stressful than it used to be installing it on a fresh box - the network worked first time and I didn't have to wait for the "34 minutes" while watching a blue screen. Instead, I could fire up firefox and do some surfin'.
When the VM needs keyboard or mouse action, life is very simple:
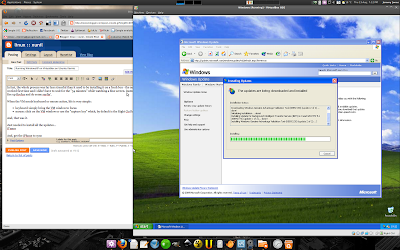
Just needed to install all the updates... trivial really, keep re-visiting the Updates page via the control panel, and install SP1, SP2, SP3 and a couple of other pieces of software and restarting the VM about 7 times!
NETWORK FOLDERS
Getting networked folders sorted is pretty simple too.
USB and iPHONE
Of course, this is only going to work if you've downloaded the PUEL version (see above).
The most important thing to do right now is realise the there are two version of VirtualBox:
- virtualbox-ose (open source edition) - no USB support
- virtualbox-puel - the one with USB support
sudo-s
apt-get install virtualbox-ose
- Then run it: Applications -> Accessories -> VirtualBox OSE
- add the following repro:
deb http://download.virtualbox.org/virtualbox/debian jaunty non-free
- then add the key and install it
wget -q http://download.virtualbox.org/virtualbox/debian/sun_vbox.asc -O- | sudo apt-key add -
sudo apt-get install virtualbox-3
- You should find it under Applications -> System Tools
Create a new virtual machine and follow the wizard. I chose to use the following settings:
- windows
- XP
- 512 MB RAM
- Dynamic HDD (max 50GB)
Once this is done, double click on the newly created VM and follow the "First Run Wizard". Pop the XP installation CD in the drive and choose that as the media to use for installation.
The Windows installation proceeds: the only problem that I had was when trying to Eject the disc (the XP disc is an upgrade disc and I needed to put an old NT disc in). At first, the Eject just wouldn't happen - I joked that Windows clearly didn't want to leave the machine. After using the right click -> Eject option from the desktop a couple of times, it relented.
In fact, the whole process was far less stressful than it used to be installing it on a fresh box - the network worked first time and I didn't have to wait for the "34 minutes" while watching a blue screen. Instead, I could fire up firefox and do some surfin'.
When the VM needs keyboard or mouse action, life is very simple:
- keyboard: simply bring the VM window to focus
- mouse: click on the VM window or use the "capture key" which, by default is the Right Ctrl key
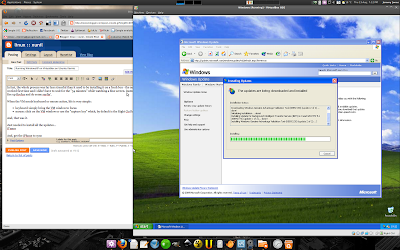
Just needed to install all the updates... trivial really, keep re-visiting the Updates page via the control panel, and install SP1, SP2, SP3 and a couple of other pieces of software and restarting the VM about 7 times!
NETWORK FOLDERS
Getting networked folders sorted is pretty simple too.
- ensure that the VM is fired up
- install the "guest additions": from the VirtualBox menu: Devices -> Install Guest Additions
- follow the prompts from within the VM
- from the live VM window, choose Devices -> Shared Folders
- within the popup window, use the add button (top right) and choose the folder you want to share
- I chose to make the sharing permanent too
- within Windows, choose "Start -> Run"
- type "net use x: \\vboxsvr\NameOfYourFolderHere"
USB and iPHONE
Of course, this is only going to work if you've downloaded the PUEL version (see above).
- add yourself to the vboxusers group
- add this line to /etc/fstab, replacing XXX for the groupid of vboxusers: NB. most posts talk about /proc/bus/usb, but this didn't exist on my Karmic install, so I changed it to /dev/bus/usb
none /dev/bus/usb usbfs devgid=XXX,devmode=664 0 0
- restart your machine: some people say restart some services, some say logout...
- goto Control Panel -> System -> Hardware -> Device Manager
- check that the USB controller is installed correctly and there aren't any other drivers missing
- if there are problems, double click and choose to search for driver from the web
- check the iPhone is recognised by plugging it in and seeing if it is listed under the USB menu at the bottom or within the Devices menu
- click the checkbox next to them to ensure that Windows connects to them
- install iTunes
- done!
Subscribe to:
Posts (Atom)